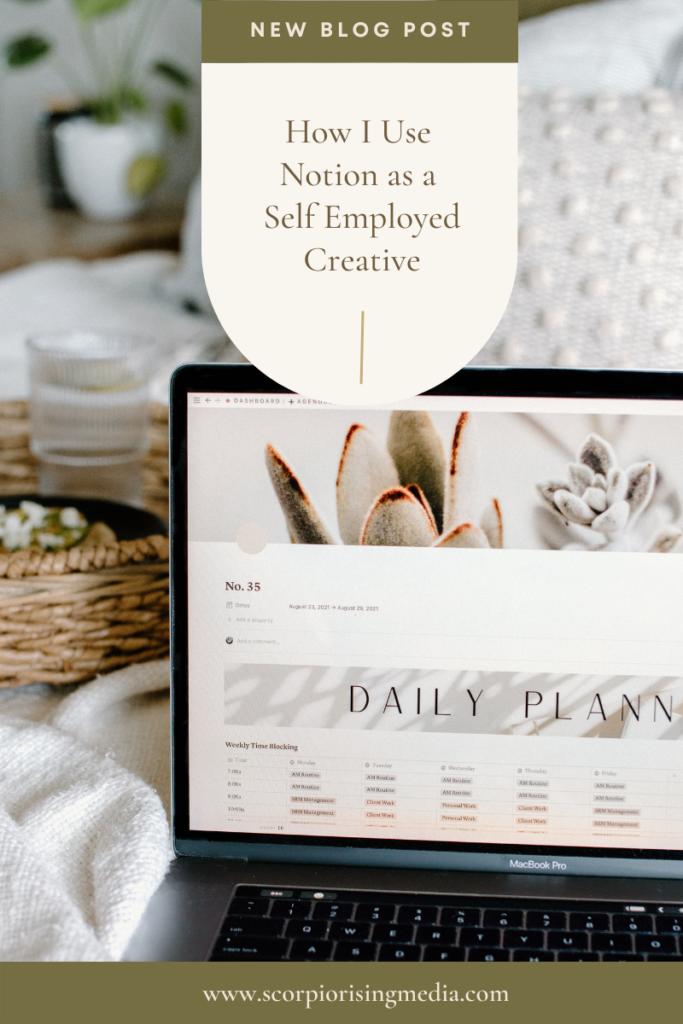
I have been putting off this blog post for a while because quite frankly, the chance to write about an organization app literally makes me dissociate from my physical form and transcend to type A bliss. I’m a Virgo moon, or if you don’t speak astrology, I friggin’ love a color-coded list, fancy spreadsheet, and an afternoon of planning and organizing my life goals.
Now don’t get it twisted though, even though I literally start to salivate at the thought of a new planner, I am no more productive than the average person. Like most people raised during the rise of the internet, procrastination is my kryptonite and sometimes the very systems of organization I implement for myself end up backfiring. I can’t recall how many precious hours of focused energy I wasted on strategizing the perfect colors to organize my reading list, when I could’ve just been *drum roll* reading.
Why I left Bullet Journaling for Notion
The conundrum of my desire for perfectly organized systems and my need to actually get work done hit a breaking point with bullet journaling. For those unfamiliar, bullet journaling is a method for rapidly logging your lists and information. The beauty of bullet journaling is that it can be quite simple and minimalistic, or it can be an artistic expression of its own (peruse the bullet journal hashtag if you want to waste hours gawking at intricately designed lists and spreads). What appealed to me at first was its flexible design possibilities, where one week I could set up my lists vertically and another week I could set them up horizontally. For someone running a client-based business, this flexibility was key since my project type and workload changed week-to-week. Gone were the days where I was stuck with the same restricting calendar spread in a pre-made planner the entire year.
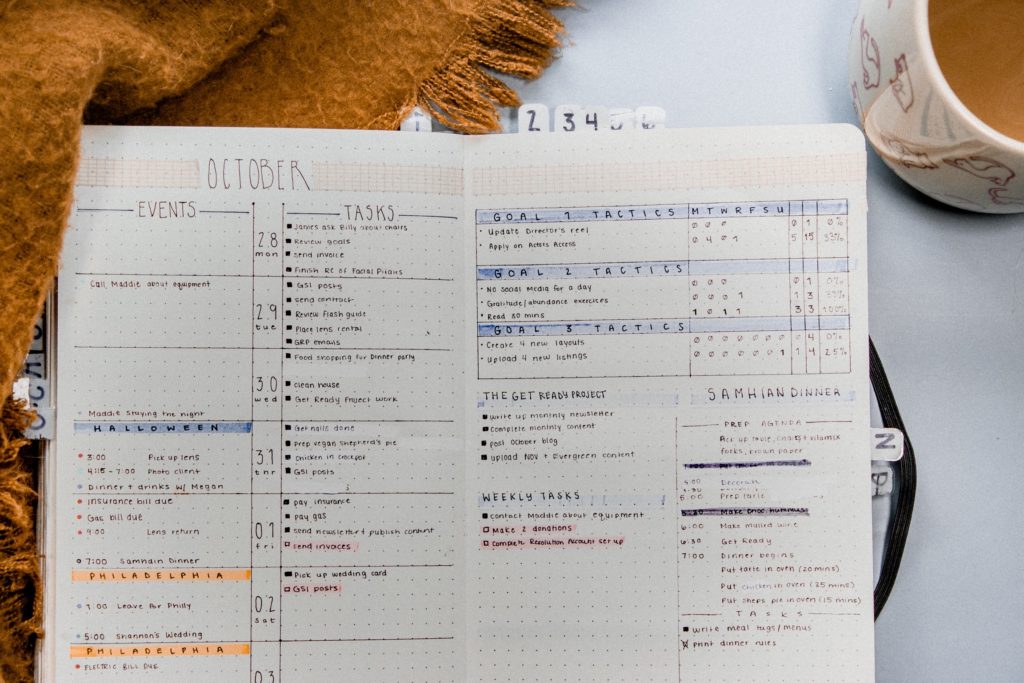
I was an avid bullet journal-er for four years and if I’m being honest, the break up was real hard for me. I still haven’t gotten over the feeling of turning a fresh, crisp page to setup a new weekly spread, and I have yet to learn to resist the gravitational pull of walking down the pen aisle at Michael’s. Once I fully pivoted to working for myself full time, I just knew pen and paper wasn’t going to cut it. I needed to save time on all the hours I spent rewriting the same weekly spreads and tasks, but I also craved that design flexibility and creativity bullet journaling offered. A sufficient digital solution did not exist… or so I thought.
That’s when Notion entered my life and changed everything for the better. But what is Notion? Hush my child, your journey begins now!
Notion is an all-in-one digital workspace for taking notes, making spreadsheets, creating Kanban boards, building project timelines, collaborating with your team, and so much more. Imagine if google drive and a bullet journal had a baby, that’s essentially what we’re getting here. Unlike other digital organization workspaces like Trello or Evernote, what separates Notion is it’s flexible drag and drop interface so you have the option and creative freedom to build one-of-a-kind workspace setups and aren’t restricted to the platform’s pre-made templates.
Best part? Their personal plan, which is what I use, is FREE and includes unlimited page builds and can be shared with up to 5 members on your team.
How I Setup The Foundation of My Notion
So how do I use Notion to organize my hectic, constantly changing schedule and overflowing to-do lists as a self employed business owner and creative entrepreneur? Like your typical paper planner, Notion is comprised of “pages.” Your pages can either be a full scale database, like a table, a Kanban board, a list, a calendar, a gallery, a project timeline, or it can be a “blank page” that can include any or all of those databases and also include other design elements for a truly unique page build. Unlike your paper planner though, each page and database can be “linked” to other pages or databases; say goodbye to having to rewrite the same weekly list over and over again!
I know these limitless organization options are exciting, but I definitely recommend keeping it simple at first. For my own workspace, I’ve set up three main “hubs,” aka pages, that act as the foundation to my system. If your mind is still in paper planner zone, think of these as the three main sections of your planner that include various pages within each section. My three main hubs include:
1. The Dashboard

This is where I access and create my weekly spreads, and also keep track of monthly/yearly goals. It’s the heart of my system in that the other two hubs are connected and easily accessible through this dashboard.
2. Business Hub
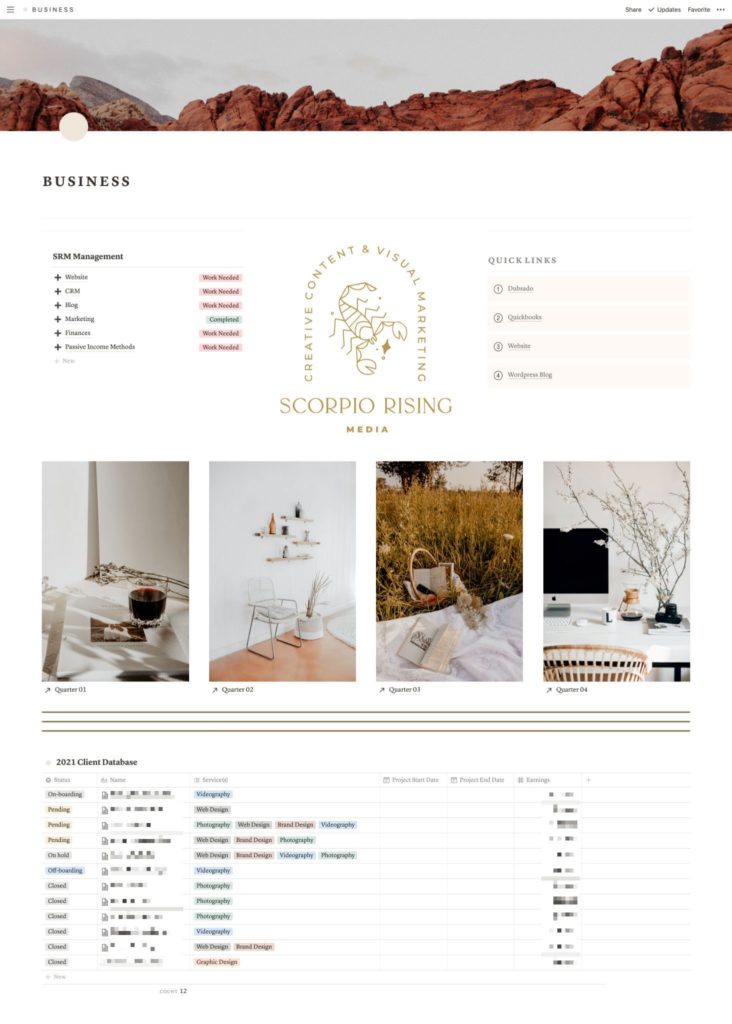
This is for all things related to my media company, Scorpio Rising Media, from management tasks, to client workflows, to marketing brainstorming notes, to financial spreadsheets, this hub houses it all. To check out my latest setup for my business hub, check out this blog post here.
3. Personal Hub
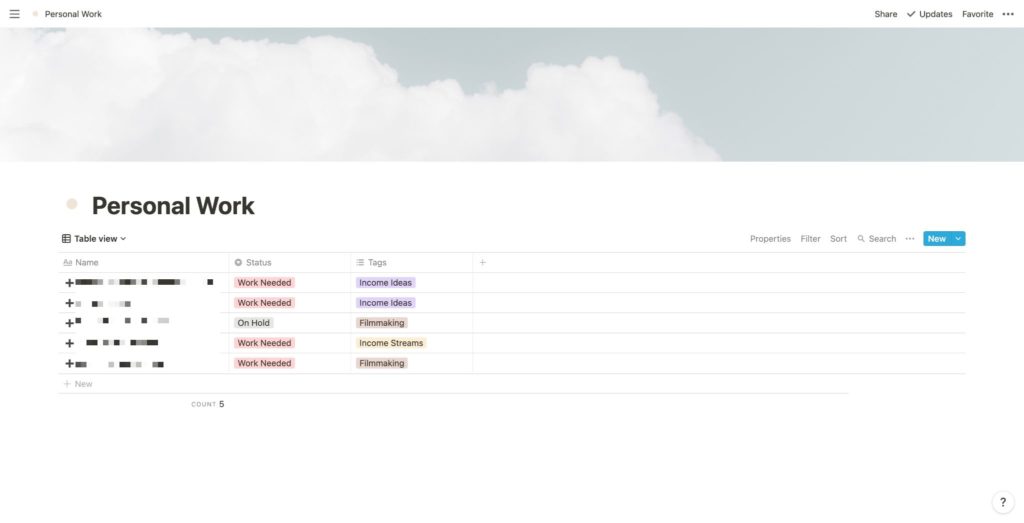
This is my simplest hub setup since it’s just a full page table where I organize and keep track of projects/goals outside of Scorpio Rising Media like my Etsy Shop, or my work as a filmmaker.
Now to go through all three sections in one blog post will be too much (I smell a Notion series on the horizon) so for this post I’m just gonna focus on showing you how I set up and use the dashboard and weekly spread templates. This is a great place to start when setting up your own Notion, because to try to set it all up at once can feel super overwhelming.
How I Setup My Notion Dashboard
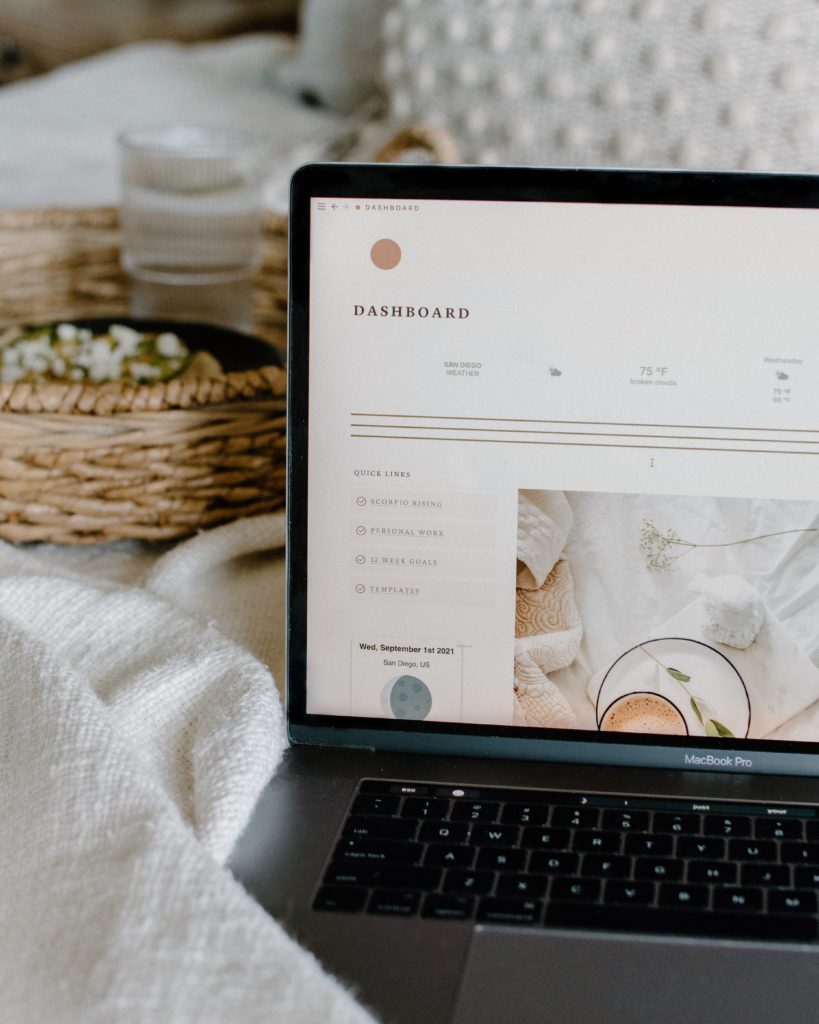
The Notion dashboard or “homepage” is a common starting point for a lot of Notion enthusiasts. This is where you can map out all the features and pages you’ll need to stay organized, and if you’re the aesthetic type, you can add some on-brand images and colors to set a theme for your Notion. There’s an entire Notion reddit dedicated to sharing aesthetically pleasing dashboards, and boy do I recommend sitting down with a cup of tea letting your eyes indulge in some organization porn. Did I just use the phrase “organization porn?” I did, we’re moving on.
If some of these dashboards look intimidating, don’t worry, many users share their dashboards as “templates” so you can easily replicate their workspace without having to do the build out yourself — another reason to love Notion.
For my Notion dashboard, I have two main databases: my weekly agendas and my “goal periods” (I use the 12 Week Year method to breakup my goals for the year, but you could break them down into monthly or quarterly goals if that works better for you). Other features on my dashboard you’ll see are links to my two other main hubs, Scorpio Rising Media (Business) and Personal Work, as well as a weather widget, a moon phase widget, my monthly affirmations, and some quick links.
I usually only find myself coming to my dashboard at the start of every week to setup my weekly agenda and the start of every month to check in on my goals.
My “goal periods” is a gallery database of the 12 week periods that I dedicate towards completing three major goals. It’s linked to my main “12 week goals” page, but I’m still working on doing a proper build out for this page so I won’t share it just yet.
The agenda database houses all my weekly agenda pages, which is what I use day-to-day to stay on track for the week. Currently, I have my database set in “Gallery View” so I can easily see and reference any week of this year so far (Notion tip: you can easily switch database views within pages so if I decide to switch the view to List at some point, I can do that with a simple click). I have multiple agenda template options saved within this database, so depending on my week, I can select whatever setup makes the most sense. For this post, I’m gonna show you all what I call The Scorpio Weekly Agenda Template — yes, you can get your own version of this template, keep reading!
How I Setup My Notion Weekly Agenda Like a Bullet Journal Spread
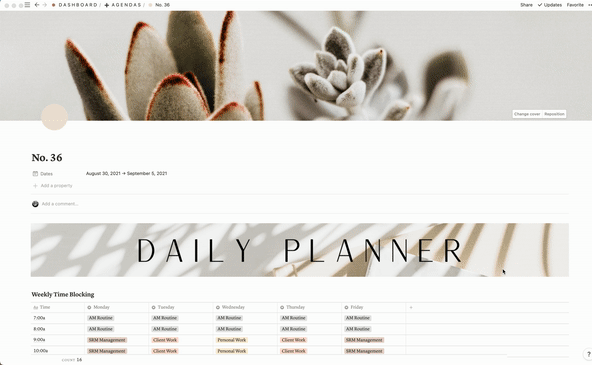
One of the deciding factors for leaving bujo behind for Notion was that I could design a weekly agenda just like my bullet journal spread, but make it ten times more productive since I didn’t have to manually migrate re-occuring information and ongoing projects week-to-week.

Starting from the top, I have my weekly time blocking schedule that serves as a rough outline for my week ahead. I created this with a table database and color coded each block to represent my three main areas of where I need to dedicate my time: Client work (any tasks pertaining to client projects and communication), Scorpio Rising Media management work (all the tasks it takes to run a business from marketing tasks, to financial tasks, to website maintenance, etc.), and personal work (any goals or projects I have going on outside of Scorpio Rising Media). One of the greatest parts of self employment is that my weeks are fairly flexible, so I try to resist the gratuitous 9-5 corporate workday and work the way my mind and creativity works best, which is usually 3-4 hour time blocks with long breaks in-between. Depending on my workload for the week, I can work anywhere from 3-10 hours a day, so this schedule isn’t necessarily a rule just something to keep me on task and make sure I’m balancing all my different priorities.
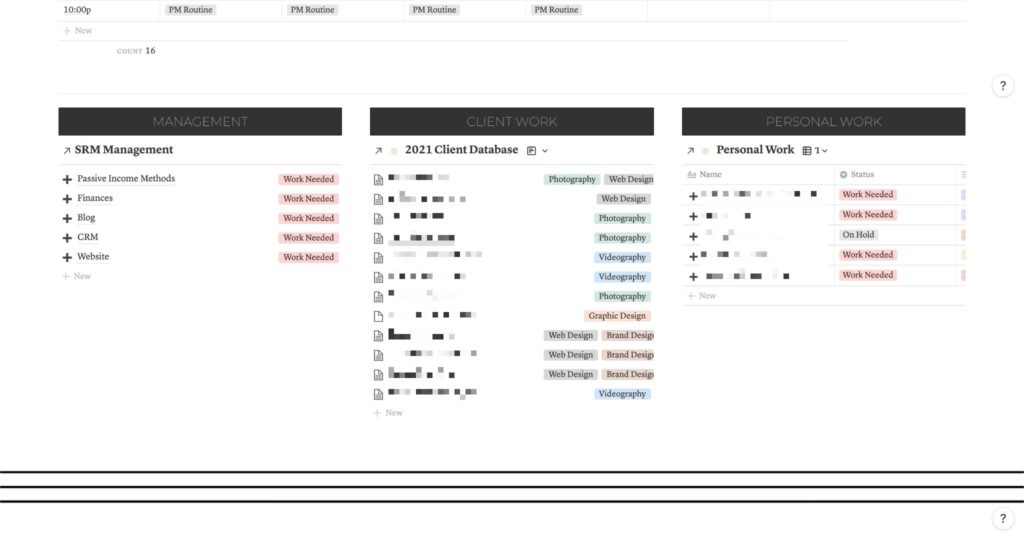
Below my weekly time blocking table is a “breakdown” of my three main areas of work so I can see at a glance what needs to be taken care of this week. This breakdown is actually just a set of linked databases: my SRM management task list that is part of my SRM hub page, my 2021 client database that is also part of my SRM hub page, and my personal work project list that is part of my personal work hub page. Each of these databases feature a status report so I know what needs my attention for the week — they also feature some other key information that are viewable on their native hub pages, but for my weekly agendas, I only need to know the status report so I have the settings configured to only feature that info on this page. Within each database, you can breakdown your tasks even further with database pages; For instance, my client database is broken down by client. I can click on the client name to open up the client page to view individual project timelines and task lists.
The beauty of these linked databases is that I don’t need to worry about manually migrating these ongoing projects week-to-week — they are just automatically updated and easily referenced at the start of every week.
Once I know what tasks I need to be focusing on for the week, I head down to my weekly agenda spread.
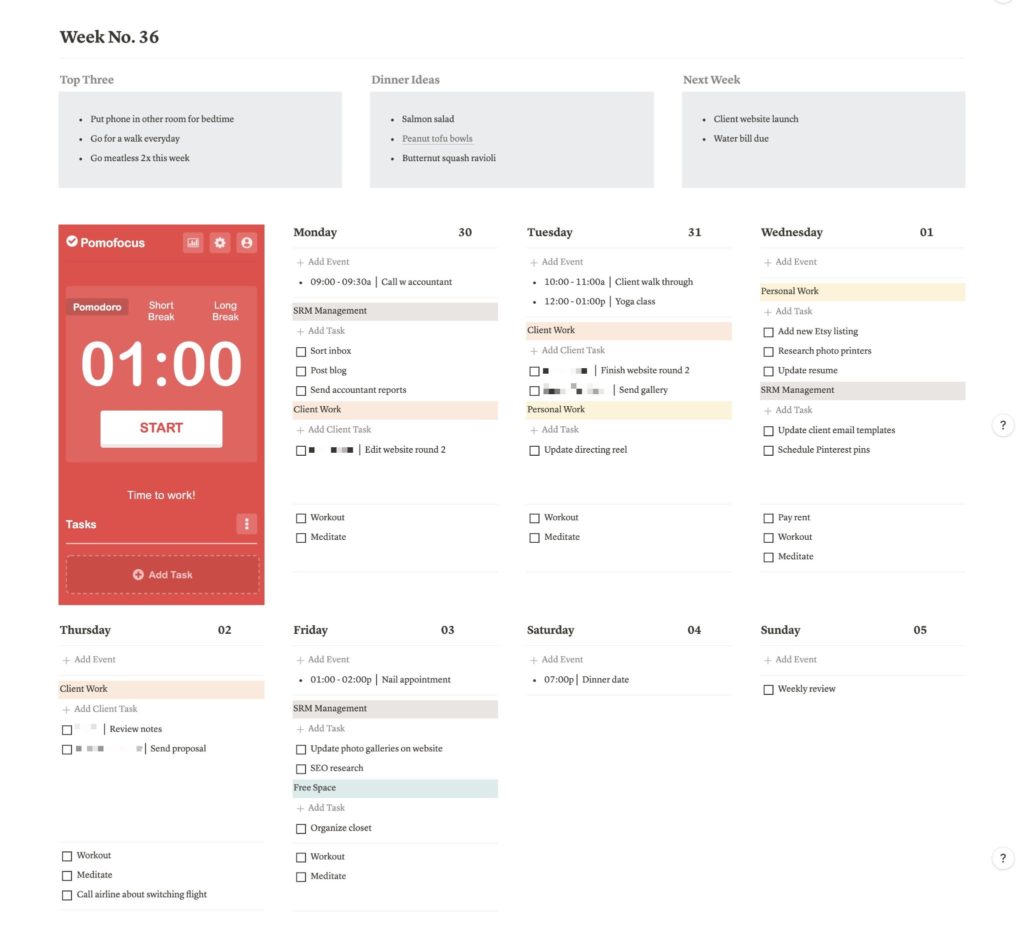
Now this is NOT a database, but just a series of headers and checkbox/bullet lists I designed to replicate a weekly agenda you might find in a planner. Because it’s not a database, I can’t link or reference it from another page, but since it only includes week-specific tasks and appointments it’s usually not necessary for me to have to migrate it.
The first part of my weekly agenda features spaces to jot down my weekly top three focus tasks/ideas, any dinner ideas I have for the week, and any notes for next week.
Each work day has been built out into three sections: At the top, I have bullet points for any time specific events or appointments. Then underneath that is my time blocking reference; For Mondays, since I try to focus on SRM management work and client work, I have those two working blocks separated out and will list out the tasks I want to perform in those 3-4 hour block periods beneath.
The bottom of my daily spread is a list for non-work related tasks and reminders (like drink some water you dehydrated bitch — probably what my organs are shouting at me right this second).
I also have a pomodoro method timer widget that I use when I need a reminder to move on to the next work block which I find handy to keep near my weekly agenda as I go through tasks.
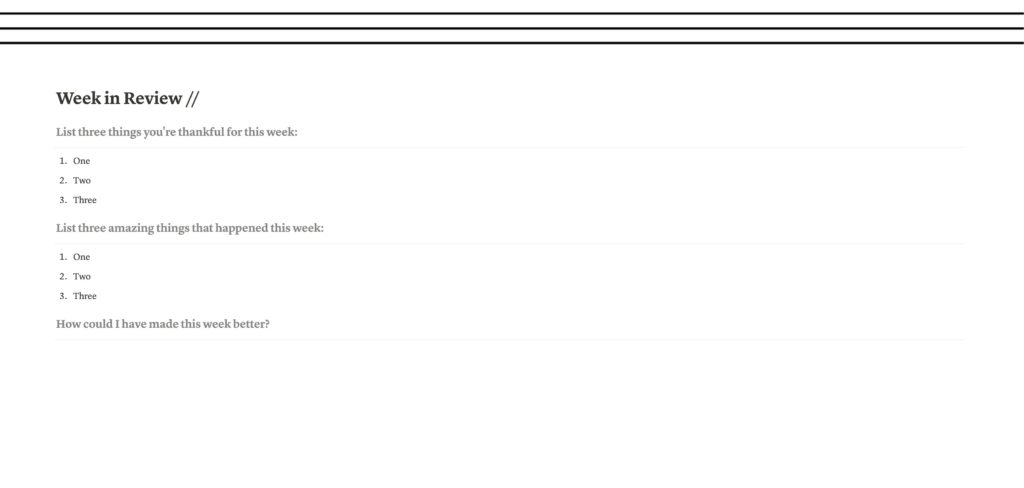
After my weekly agenda setup, I have some space for reflection. Again, this is not a database so it can’t be referenced from another page but like a paper planner, I can go back and open one of my old agenda pages to reminisce on how stressed I felt the week of August 13th.
Get Access to My Free Template
Alright if you’ve made it this far and you’re still not convinced to use Notion, then I guess you’re just not ready for organizational nirvana. Just kidding. It took me a while to convince myself to fully migrate to digital, so I totally get it if you’re just not ready to part with your paper planner method. If you are ready to use Notion, or maybe you already do, and you want to copy this agenda template, click here and give me a follow on Instagram to gain access. You can also check out my Notion template shop for premium templates like my business owner planner and a travel organizer!
Comment any questions you have about my templates or Notion in general! Happy planning babes!
The Leo Weekly Agenda doesn’t have a ‘Duplicate’ Button when I open the template in Notion like the Dashboard template did. I’d love to use this one if possible!
Thank you for introducing me to notion, can wait to see more on how you’re using this!
Thanks for the heads up! I just updated it so it should be available to duplicate now, but let me know if there’s any issues still. So excited for you to begin your Notion journey!
Hello I was interested in using your time blocking template but there is no option to duplicate. It simply says to copy link.
Just fixed this! You should be able to duplicate now, but let me know if you’re still running into issues.
You’re awesome! Thanks! Im just getting into Notion because I am obsessed with planning and your template is so pretty and exactly how i like to schedule my day to be the most productive. I have a tendency to spend way too much time on one task but time blocking keeps me on schedule.
The templates link seems to be down, which is sad because you have a really nice eye for design.
The link should be working now! Thank you so much for your interest in my templates!
Would love to use use your beautiful template but don’t see a duplicate button.
Would love to use use your beautiful template but can’t see how to implement it into Notion. There’s no button.
Hi there, and thank you! When you follow the link to access my free library of Notion Templates, make sure you click on the template you want, either the CEO day template or the Scorpio Weekly Agenda, and adjust the view to full page. Then you should see the duplicate button in the upper right corner.